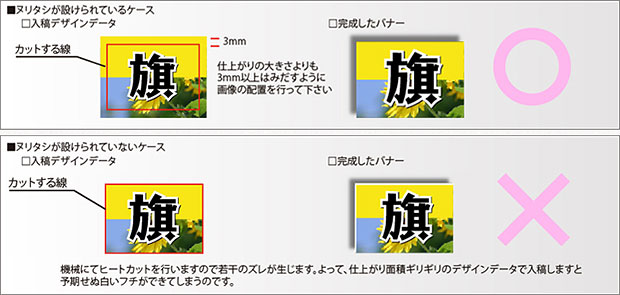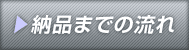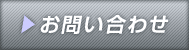イラストレーターの注意事項
- カラーモード
-
ドキュメントのカラーモードは必ず「CMYKカラー」にして下さい。「RGBカラー」にて作成しますとPCモニタ上の色と実際に印刷した色が大きく異なる場合がございますので、イメージと違うものに仕上がってしまう恐れがあります。デザインが既にRGBで完成している場合は「ドキュメントのカラーモード」より「CMYKカラー」を選択して下さい。
- 文字のアウトライン化について
-
お客様がご使用されたフォントが弊社に全て揃ってるとは限りません。その場合、お客様の指定されたフォントと違うフォントへ強制変換されてしまいます。 そこで「文字のアウトライン化」を行うことで、文字が矩形や楕円などと同じアウトラインデータとなりますので、テキスト情報は失われますが、Illustratorが入ってるPCであれば、お客様が指定した通りのイメージにて作成することができるのです。
文字のアウトラインの作業方法は以下の通りになります。
-
- すべてを選択
- メニューバーから「選択」→ 「すべてを選択」を実行する。もしくは[Ctrl]+[A]で全てのオブジェクトを選択します。
-
- 文字のアウトラインを作成する
- オブジェクトが全て選択されたまま、メニューバーから「書式」→「アウトライン作成」を選択します。[Ctrl]+[Shift]+[O]でも行えます。
-
- 確認方法
-
無事アウトライン化されますと、今迄図1のようになっていた境界線が図2のように変化しています。
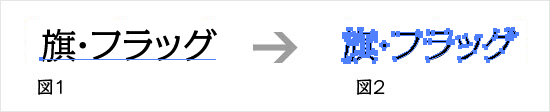
-
- 細い線について
-
0.3pt以下の線幅はご使用にならないでください。モニター画面上では視認できていても、印刷機にかけますと擦れてしまったり消えてしまったりする場合がございますので、0.3pt以上の線でのご作成をお願い致します。
- 貼り込み画像について
-
写真や画像データの貼り込みがあるデザインでしたら、元の画像データの解像度は原寸(重要です)で200dpi以上のデータをご使用下さい。200dpi以下ですと、ドットが粗くなってしまうため、原寸で200dpi以下の画像データしかない場合は改めてスキャニングやデジカメ撮影をやり直して下さい。

写真画像もカラーモードをCMYKに設定して下さい。RGBカラーのままイラストレーターデータへ貼りこみますと、CMYKカラーに強制的に変換され想定していない色になってしまうことがございます。
最後に画像の保存形式は、psd形式で保存して下さいませ。
- ヌリタシを設ける
-
画像や写真データなどが画面いっぱいにレイアウトされる場合、白フチが印刷されないように、断裁する線よりも画像のレイアウトを延ばしたり拡大するなどしてヌリタシを上下左右3mm以上設ける必要がございます。